This is an old revision of the document!
Preferences
To configure Terminal, choose Edit → Preferences... or right-click the terminal area of the window and choose Preferences.... This will bring up the Terminal Preferences dialog, which allows you to adjust Terminal's behaviour to your needs.
| Open Terminal Preferences |
|---|
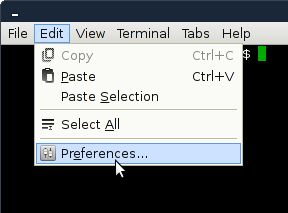
|
General
| General Tab |
|---|
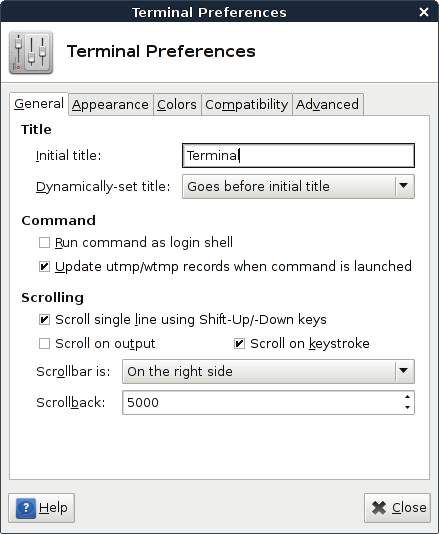
|
Title
- Initial title
- Use this text box to specify the initial title of terminals. New terminals will have the initial title.
- The initial title can also substitute some tokens, see the section called To change the terminal title for more information.
- Dynamically-set title
- Use this drop-down list to specify how to handle dynamically-set titles, that is, terminal titles set by the commands that run in the terminal.
Command
- Run command as login shell
- Select this option to force Terminal to run your shell as a login shell when you open new terminals. See the documentation of your shell for details about differences between running it as interactive shell and running it as login shell.
- Update utmp/wtmp records when command is launched
- Select this option to insert a new entry in the utmp and wtmp records when a new terminal is opened.
Scrolling
- Scroll on output
- Select this option to enable you to scroll the output on the terminal while the terminal continues to display more output from a command.
- Scroll on keystroke
- Select this option to enable you to press any key on the keyboard to scroll down the terminal window to the command prompt. This action only applies if you scrolled up the terminal window and you want to return to the command prompt.
- Scrollbar is
- Use this drop-down list to specify the position of the scrollbar in terminal windows.
- Scrollback
- Use this spin box to specify the number of lines that you can scroll back using the scrollbar or the mouse wheel. For example, if you specify 1000 you can scroll back the last 1000 lines displayed in the terminal.
Appearance
| Appearance Tab |
|---|
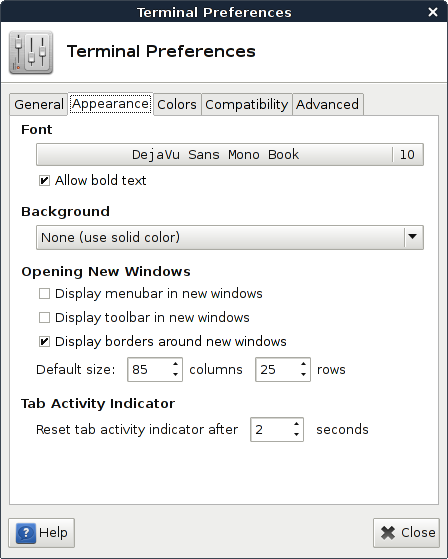
|
Font
Click on the button to select the font type and font size you want to use for the terminal.
Background
Select a background for the terminal window. The options are as follows:
- None (use solid color)
- Select this option to use the background color that is specified in the Colors section as the background color for the terminal.
- Background image
- Select this option to use an image file as the background for the terminal. Use the Image file entry box to specify the location and name of the image file. Alternatively, click on the button besides the entry box to search for and select the image file.
- Use the Style option to control the appearance of the background image. Terminal supports tiling, centering, scaling and stretching background images.
- Transparent background
- Select this option to use a transparent background for the terminal.
If you have selected Background image or Transparent background, you can use the slider Shade transparent or image background to shade or dim the background of the terminal.
Opening new windows
- Display menubar in new windows
- Select this option to show the menubar on new terminal windows by default.
- Display toolbars in new windows
- Select this option to show toolbars on new terminal windows by default.
- Display borders around new windows
- Select this option to show window decorations on new terminal windows by default.
Colors
| Colors Tab |
|---|

|
Foreground and Background
The two buttons labeled with Text and cursor color allow to select the color Terminal uses to draw normal text and the color for the text cursor. An application running inside the terminal can also request a different color chosen from the palette below to draw text.
Click on the Background color button to choose the default background for terminal windows. This color is also used in background tinting when Transparent background or Background image is selected.
Text Selection
Select the background color to use when selecting text in a terminal window. You can either specify a custom color or stick to the default color.
Palette
The terminal provides the application running inside with a palette of 16 colors. You can customize these colors using the 16 color buttons.
Menubar Access
- Disable all menu access keys (such as Alt+f)
- Select this option to disable the access keys that are defined to enable you to use keyboard instead of the mouse to select a menu item. Each access key is identified by an underlined letter on a menu or dialog option. In some cases, you must press the Alt key in combination with the access key to perform the action.
- Disable menu shortcut key ({key>F10} by default)
- Select this option to disable the shortcut key that is defined to enable you to access the Terminal menus. The default shortcut key to access the menus is F10.
Advanced
| Shortcuts Tab |
|---|
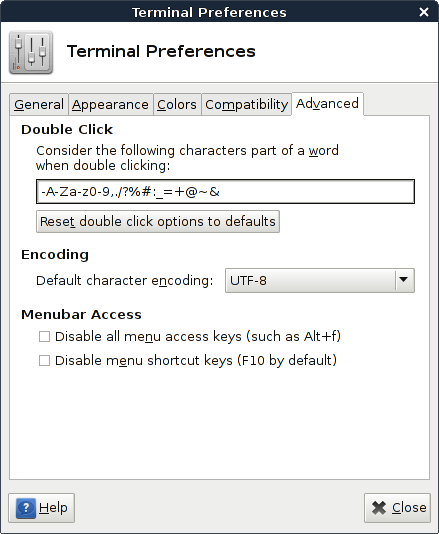
|
- Backspace key generates
- Use the drop-down list to select the function that you want the Backspace key to perform.
- Delete key generates
- Use the drop-down list to select the function that you want the Delete key to perform.
- $TERM setting
- This specifies the value the
$TERMenvironment variable is set to, when a new terminal tab or terminal window is opened. The default should be ok for most systems. If you have problems with colors in some applications or if you think that a certain application behaves oddly, tryxterm-colorhere. If you have problems with ncurses 5.6 or later you could also tryxfce. - Reset compatibility options to defaults
- Click this button to reset the options on the Compatibility tabbed section to its defaults settings.
- Double click
- Use this text box to specify characters or groups of characters that Terminal considers to be words when you select text by word.