Thunar - The "Send To" Menu
Thunar includes a Send To menu, which provides possible targets where files and folders can be sent. To access the Send To menu, choose File → Send To from the main menu, or right-click on a file or folder and choose Send To.
| Send To Menu |
|---|
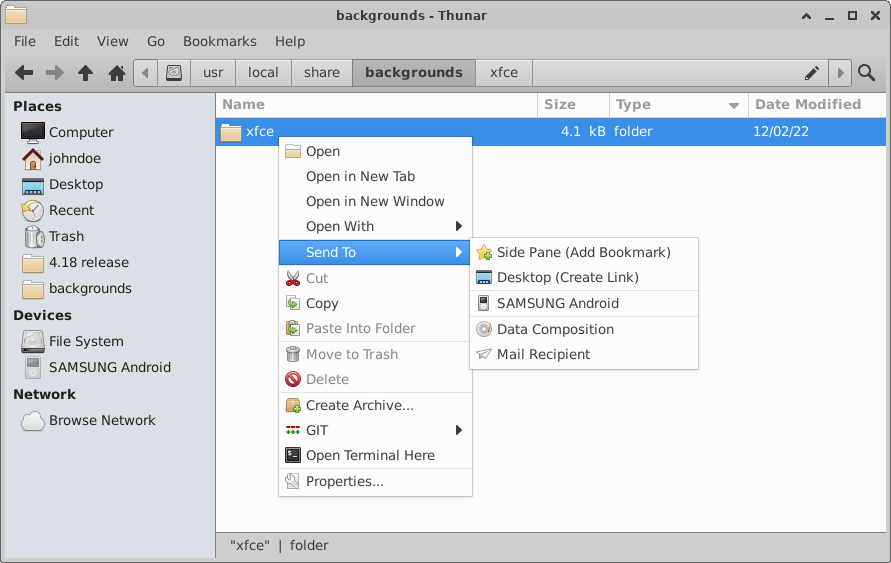
|
By default, the Send To menu includes an entry named Desktop (Create Link) for all files and folders, which simply creates a link on the desktop for each selected file. In addition, if the Shortcuts Pane is active and the selected item is a folder, the menu also includes an entry called Side Pane (Create Shortcut), which allows users to add new shortcuts to the Side Pane. Below these entries, Thunar lists other hard disk partitions and any removable drives currently plugged into the computer. In the screenshot above, the SD8GB icon represents a removable drive where files can be sent. Note that the device is mounted automatically once selected from the Send To menu—you do not need to manually mount it.
The last section of the Send To menu shown in the example above displays additional possible targets, which may vary depending on your installed hardware and software. The Bluetooth Device entry will display a dialog allowing you to select the desired target device. Data Composition will launch the default media burning application. In addition Thunar also ships the thunar-sendto-email plugin, which adds the entry Mail Recipient to the menu. This feature opens the default mail composer with the selected files attached to a new email. If the selection contains at least one folder, the selected items are automatically added to a ZIP archive before attaching them to the email. If the selection contains multiple files, or a single file which is larger than 200 Kib, the user will be prompted whether to pack the files into a ZIP archive or attach them to the message as uncompressed, individual files.
Like most other features of Thunar, the Send To menu can be easily extended by users and application developers with new targets, using standard desktop entry files. These files must be installed into one of the $XDG_DATA_DIRS/Thunar/sendto/ folders (see the XDG Base Directory Specification for details about the $XDG_DATA_DIRS variable).
The MimeType of the target .desktop specifies the types of files for which this action should be available in the Send To menu. For example, if you want to add an entry for a Flickr uploader tool, this entry should only show up if the selection contains JPEG files (other file formats are not supported by Flickr) and so you should add a line MimeType=image/jpeg;. If you do not specify any MimeType, your entry will show up for all file types.
A complete example using the postr application is shown below:
# postr.desktop - Integrate postr into # the "Send To" menu. [Desktop Entry] Type=Application Version=1.0 Encoding=UTF-8 TryExec=postr Exec=postr %F Icon=postr Name=Flickr MimeType=image/jpeg;
If you install this file to ~/.local/share/Thunar/sendto/ (create the folder if it does not exist yet), the Send To menu for JPEG files will show the new entry Flickr, which can be used to upload JPEG images to Flickr.
