
Exo - Desktop Item Editor
exo-desktop-item-edit allows a user to easily create and modify application launchers, or .desktop files in a GUI.
Creating a Launcher
To create a new launcher, in a terminal type:
exo-desktop-item-edit --create-new [DIRECTORY]
To create a launcher on the desktop, right-click an empty space on the desktop and select Create Launcher.
| Create Launcher Window |
|---|
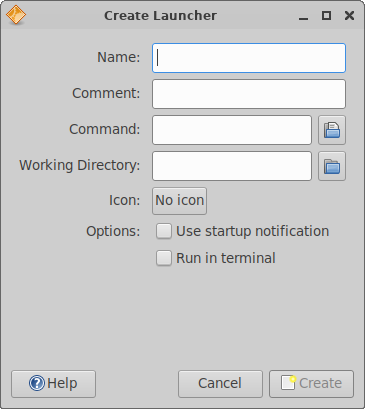
|
Editing Launchers
To edit existing launchers on the desktop, right-click the launcher you wish to edit and select Edit Launcher from the menu.
If the launcher is on a panel, right click the desired launcher and select Properties, then in the Launcher window that appears, select the Edit the currently selected item in the General tab.
| Edit Launcher on Panel |
|---|
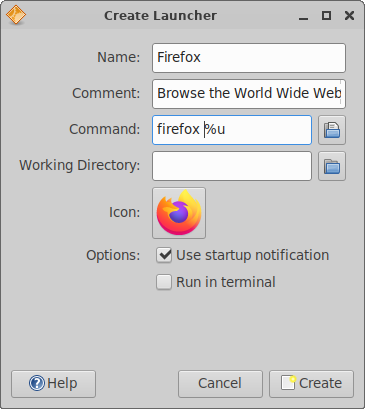
|
Usage
The edit / create launcher window allows you to customise various aspects of your launcher or .desktop file. Both the editor and creator contain the same fields in which you can customise your file.
- Name
- The title of the application launcher.
- Comment
- The additional text that is displayed when hovering over a launcher on the desktop or in the panel. This text can also be displayed underneath the icon and title in some applications such as the Application Finder.
- Command
- This is the command that is ran when executing the launcher.
- Working Directory
- You can set a custom working directory for the application being launched.
- Icon
- A custom icon can be used for your launcher, you can select from a range of application or system icons, or an image file.
- Use startup notification
- This enables a startup notification when the launcher is executed.
- Run in terminal
- Enabling this executes the command in a terminal window when the launcher is ran.