Preferences
To access xfdesktop's settings, you can click on the Desktop button in the Settings Manager, or right-click on the desktop and select Desktop Settings... from the list.
| Accessing desktop settings |
|---|
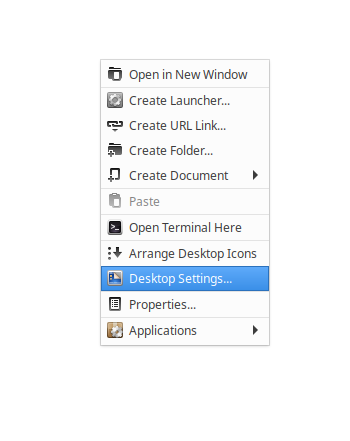 |
Background
| Customizing the desktop background |
|---|
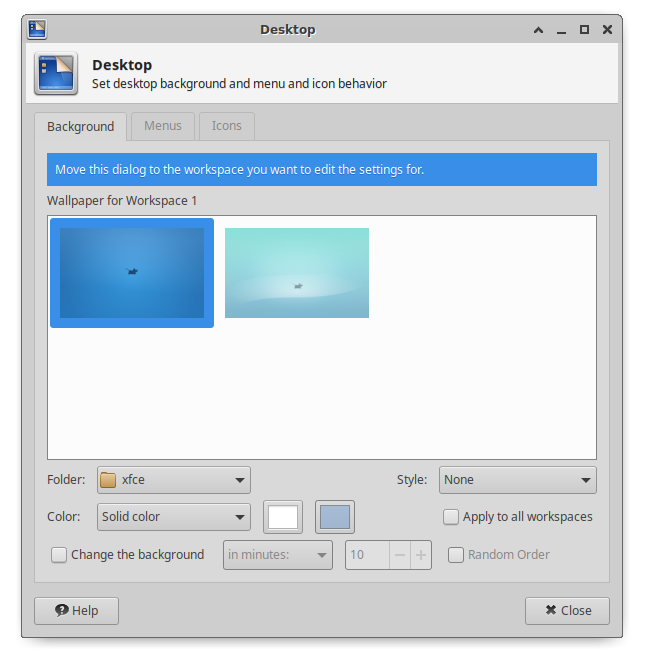 |
The Background tab of the Desktop settings window contains different options for configuring the your desktop background. You can set a single image or multiple images as your desktop background, or you can use a color scheme. If you set an image as your wallpaper but don't want it to fill the entire screen, you can combine it with a color scheme that fills in the rest of the background. The default option is to use a wallpaper image, the list of images available is found in the Wallpaper for my desktop section, where thumbnails for images found in the specified folder are displayed.
If you tick the Apply to all workspaces option, the wallpaper will be applied to all the workspaces on your computer, rather than just the one the window is currently active in. If you want to set different backgrounds to specific workspaces, you can untick this option and move the Desktop settings window to the desired workspace.
xfdesktop also supports Xinerama and multi-monitor setups. When more than one display / monitor is connected, the Background tab applies to the monitor that the window is currently displayed on, this allows for each monitor to have its own settings. To change the settings for a different monitor, move the dialog to the display you want to edit.
Images
To set or change the wallpaper image, simply left-click on an image in the Wallpaper for […] section. You can change the location the application looks for images in using the Folder: option, clicking on the drop-down menu brings up a list of alternate locations. You can choose a custom directory by clicking Other…, which brings up the Select a Directory window where you can choose your custom location.
| Alternate locations of images |
|---|
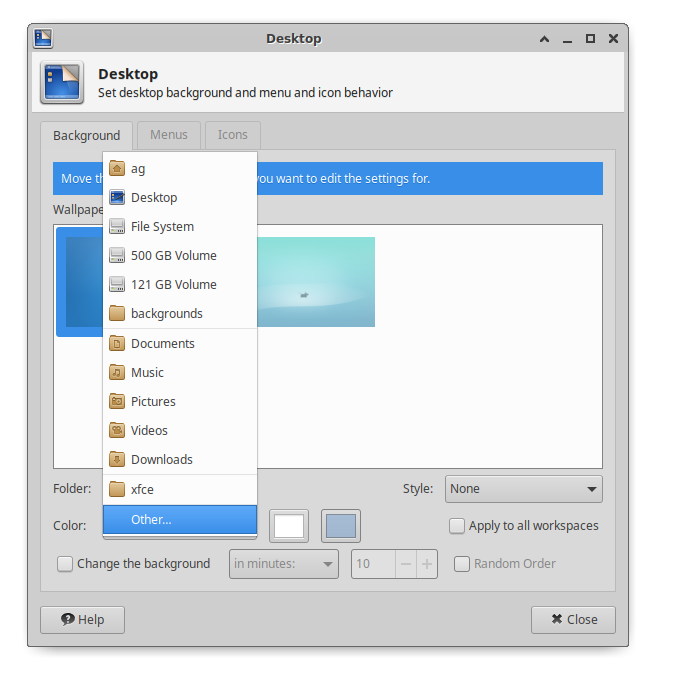 |
If a location contains multiple images, xfdesktop allows you to automatically change the background by cycling through the images available. You can enable this option by checking the Change the background box. The frequency in which the images are changed and the order in which they are chosen can be changed by selecting an interval period from the drop-down list and optionally selecting the Random Order checkbox. The following interval periods are available:
- in seconds:
- in minutes:
- in hours:
- at start up
- every hour
- every day
- chronologically
If you choose one of the first three options, you can set a custom time interval relative to the option selected. The chronologically option will sort the pictures according to their filenames and cycles through them all equally over a period of one day. The Random Order checkbox tells xfdesktop whether or not to shuffle the order of the images as it cycles through them.
Style
The Style: option controls how the image is sized to fit your display. Which option will work best for you will depend on the size of the image and the resolution of your monitor. The options available for controlling the size and scale of the image(s) are as followed:
| Style | Effect |
|---|---|
| None | Doesn't display an image, a color is displayed instead. For more information, see the Colors section. |
| Centered | Centers the image on display without resizing it. If larger than the display then the image is cropped to fit while preserving the aspect ratio. |
| Tiled | Fills the display with tiled images, only effective if the image is smaller than the display. |
| Stretched | Stretches or shrinks the image to the exact height and width of the display. Does not preserve aspect ratio. |
| Scaled | Enlarges or shrinks the image to fill the display while preserving aspect ratio. |
| Zoomed | Resizes the image to fill the display while preserving aspect ratio. If the image doesn't match the aspect ratio then it gets cropped to fit. |
| Image style options |
|---|
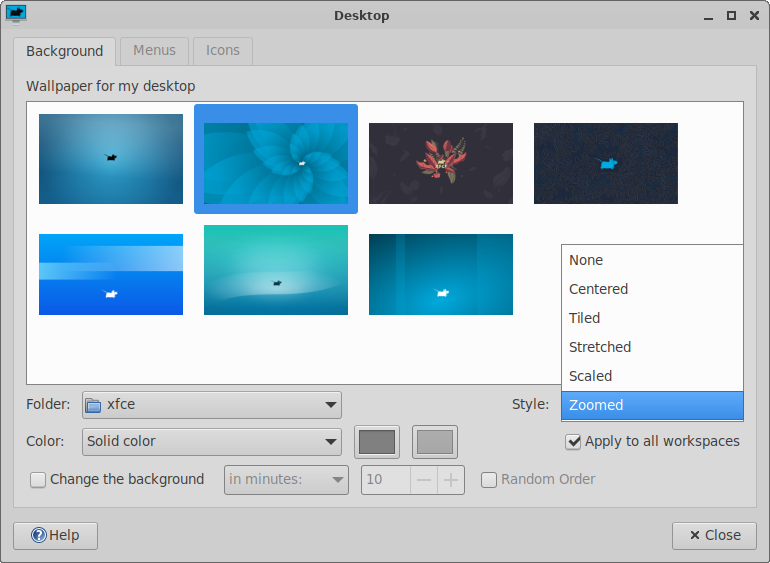 |
Color
Background colors can be used instead of an image or they can be combined with an image if it is smaller than the display or semi-transparent. In the case of a semi-transparent image, the color options can be used to easily change the gradient / hue of the wallpaper. The options available for the color are as follows:
| Color | Effect |
|---|---|
| Solid color | The first color picker button to the right of the drop-down menu is active. Clicking that will bring up a color picker dialog that allows you to select a single color to fill the desktop. |
| Horizontal gradient | Displays a horizontal gradient based on the two colors chosen. The first color picker button selects the left color, while the second button selects the right. |
| Vertical gradient | Displays a vertical gradient based on the two colors chosen. The first color picker button selects the top color, while the second button selects the bottom. |
| Transparent | Doesn't display a color. If the image style is set to “None”, then a plain white background is used. |
| Background color options |
|---|
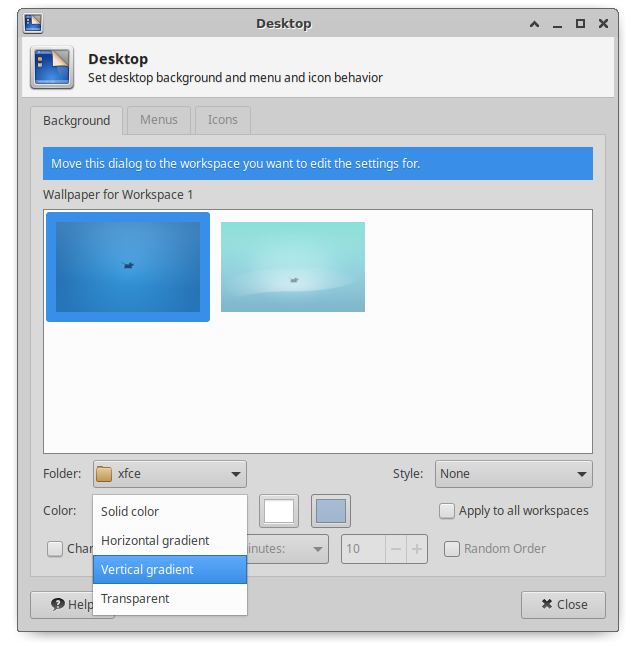 |
Menus
xfdesktop allows you to customize the behavior of right-click and middle-click menus. To configure this behavior, open the Desktop settings and click the Menus tab.
| Menus tab |
|---|
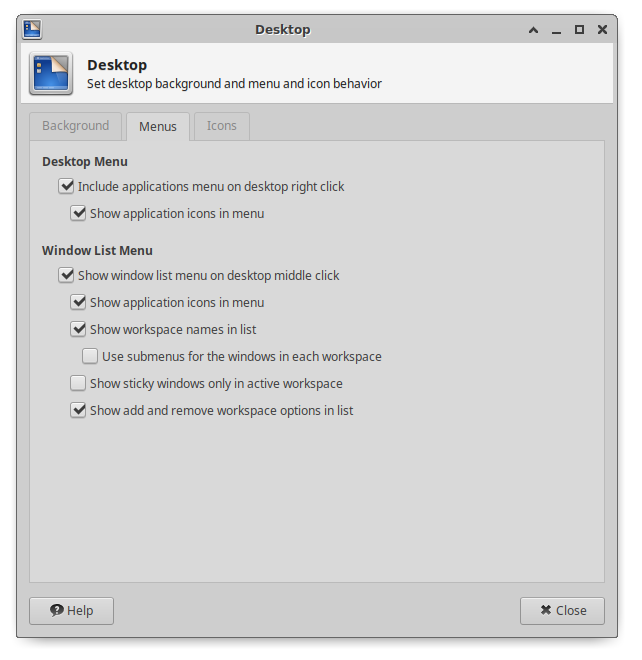 |
Desktop Menu
The Include applications menu on desktop right click option dictates whether a menu entry will be shown at the bottom of the list providing quick access to all installed applications. Ticking the Show application icons in menu option will show icons next to the labels in the pop-up applications menu.
| Accessing applications from the desktop menu |
|---|
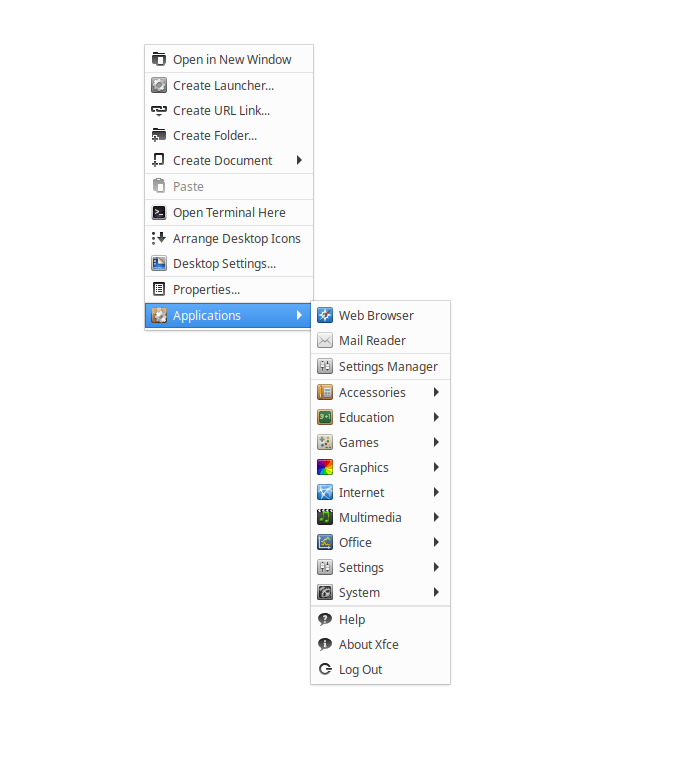 |
The menu's configuration file xfce-applications.menu can be found under $sysconfdir/xdg/menus/xfce-applications.menu. For binary packages, $sysconfdir is often /etc, and for source compiles, it defaults to /usr/local/etc.
xfce-applications.menu to $XDG_CONFIG_HOME/menus and modifying it with a text editor such as mousepad or gedit. Please remember that the file should be UTF-8 encoded. For more information, please see the Xfce Wiki.
Window List Menu
Middle-clicking on the desktop shows a list of all opened windows ordered by workspace, it also allows you to quickly add or remove a workspace. Checking Show window list menu on desktop middle click will enable this menu.
| Window list menu |
|---|
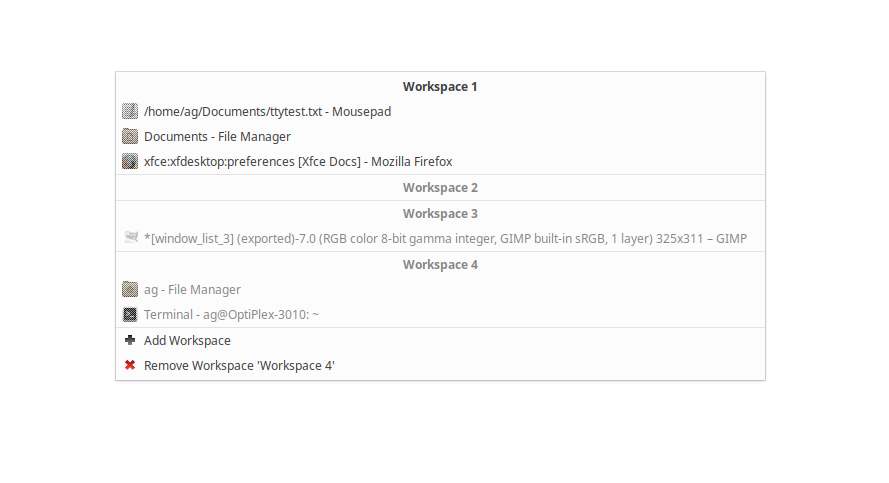 |
If none of the submenus are checked, the pop-up menu will look like the following example:
| Plain text window list menu |
|---|
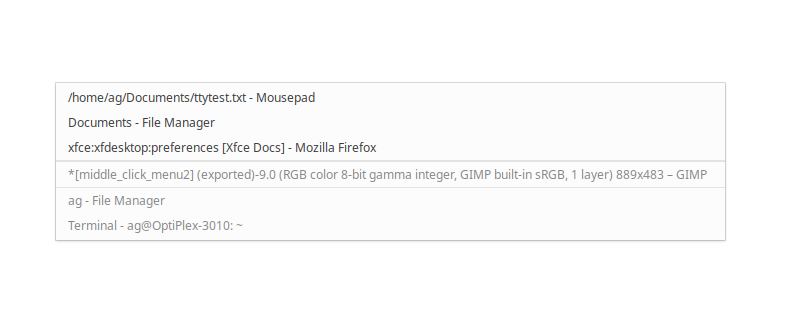 |
Checking Show application icons in menu will produce the following:
| Application icons |
|---|
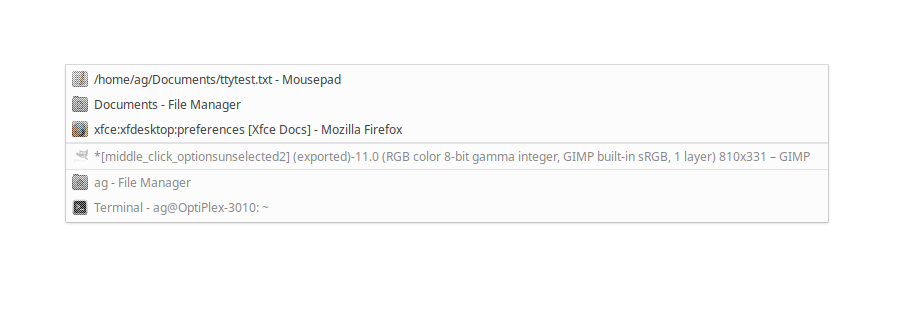 |
Checking Show workspace names in list and Use submenus for the windows in each workspace will show each workspace as a separate entry with their respective windows hidden inside the entry. Hovering over a workspace entry will reveal the windows inside.
| Workspace entries |
|---|
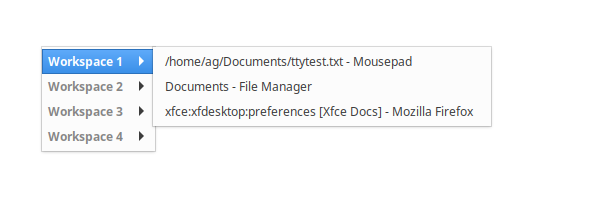 |
Check the Show sticky windows only in active workspace option if you only want to see those windows in the active workspace instead of all workspaces. The Show add and remove workspace options in list checkbox changes whether the shortcuts to add or remove a workspace are shown.
Icons
xfdesktop allows you to draw icons on the desktop and control their appearance, behavior and position on the desktop. To configure these options, open the Desktop settings and click the Icons tab.
| Icons tab |
|---|
Appearance
You can either choose to have an icon-free desktop by selecting None from the Icon type: drop-down, or choose to populate your desktop with icons. For the second choice, there are a further two options to choose from:
- Minimised application icons
- This option displays minimised windows as icons on your desktop. These icons can be freely arranged and offer window controls similar to the drop-down menu when clicking on the application's icon on the left of the title bar upon right-click.
| Minimized application icons |
|---|
File/launcher Icons
This option displays files, folders, and launchers as icons on your desktop that can be freely arranged, named, copied and moved, modelled to have a similar look and feel as a regular file manager.
| File/launcher Icons |
|---|
xfdesktop displays everything under your ~/Desktop folder, which can easily be accessed using a file manager. Any icons on the desktop are stored in this directory.
You can edit the size of the icons, the orientation (where they are placed on the desktop by default), the font size used to display the icon text and the size of their tooltips that appear when hovering over the icons, as well as enabling showing hidden items, single click to activate items, and the option to show thumbnails on the desktop.
Default Icons
You can optionally choose to show or hide special icons on your desktop, like shortcuts to your home folder or filesystem, the wastebasket or removable drives. These include disks and drives, network shares and other devices. Clicking those icons on the desktop will open a new file manager window displaying the contents of that particular path.
<figure “Default Icons options”>![]()