
Clipman - xfce4-clipman-plugin
Introduction
Clipman is a clipboard manager for Xfce. It keeps the clipboard contents around while it is usually lost when you close an application. It is able to handle text and images, and has a feature to execute actions on specific text by matching them against regular expressions.
Anatomy of a Clipboard
In X11 (all Unix platforms) there are by default two clipboards to exchange any data between the windows. A default clipboard which is modified by manual copies (for instance when you select a file and press the copy button), and there is a primary clipboard which is modified by selections (for instance when you select text in a field).
Clipman manages both clipboards, either separately or synchronously, and may or may not add selections to its history.
Getting Started
Clipman is used to keep in history a list of clipboard contents and to restore them. The history is displayed in a menu by clicking on the main icon. Within the menu it is possible to restore a text and to clear the history.
| Clipboard Manager: Dropdown Menu |
|---|
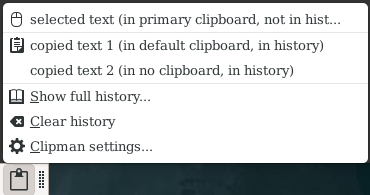
|
There are two ways to run Clipman. You can select Clipman in the applications menu under the category Utility or type xfce4-clipman on the command-line, or you can add it into your panel. To add a new item in the panel right click the panel and select Add new item….
Clipman provides the command-line tool xfce4-popup-clipman. When called it popups the main menu. The command is practical for the Application Shortcuts available at Xfce Menu → Settings → Keyboard.
Search The History
If you want to search the history of your clipboard, you can click on “Show full history…” in the menu or use the command-line tool xfce4-clipman-history which
- shows the complete history
- supports (fuzzy) type-ahead search
- supports paste-on-activate (i.e. pastes the selected text directly into the previously active window on hitting “return”)
- allows the user to switch from paste-on-activate to regular copying by holding down the Ctrl key
| Clipboard Manager: History Window |
|---|

|
Clipman history dialog, shown by running xfce4-clipman-history or by clicking on the menu entry
Settings
The settings dialog is available under the “Clipman settings…” item in the right click context menu on the main icon. It allows to tweak the history and to edit actions.
Behavior Settings
The following table describes the available options in the Behavior tab of the Settings dialog.
| Option | Description |
|---|---|
| Sync mouse selections | Sync the primary clipboard with the default clipboard in a way that it is possible to paste what gets selected |
| Persist mouse selections | Make primary clipboard persist until next selection if current selection is lost (e.g. by left-clicking in a text area) |
| QR-Code support | Show the QR-Code of the currently selected clipboard entry |
| Paste instantly | Automatically paste a selected item from the history |
| Position menu at pointer | Only for the xfce4-popup-clipman command |
| Maximum items | Number of menu items |
| Clipboard Manager: Settings Behavior Tab |
|---|
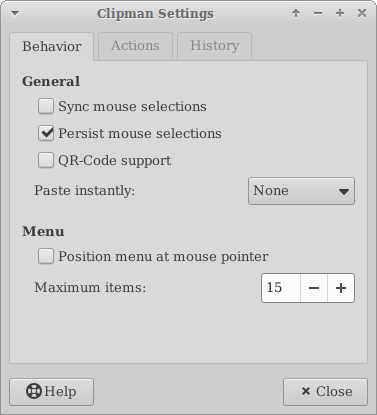
|
Action Settings
An action is a pair of a name and a regular expression. Each action can have one or more commands. The support of actions is optional and can be enabled or disabled through the Enable automatic actions option.
To add an action click the Add icon, to edit an action select the action and click the Edit icon or double click the action, and to remove an action select an action and click the Delete icon. By adding or editing an action a new dialog is opened.
To learn more about actions go to section Action Dialog.
| Clipboard Manager: Settings Actions Tab |
|---|
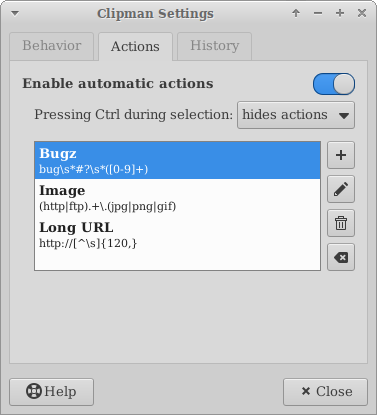
|
Action Dialog
An action has a human readable name that describes the pattern it is going to match. An action must have at least one command which also has a human readable name. The matched text can be reused in the command.
The actions are always matched against text selections unless specified otherwise. When the box Activate only on manual copy instead of selection is checked, the action will be matched from the default clipboard (e.g. with Ctrl-C).
| Clipboard Manager: Edit Action Dialog Window |
|---|
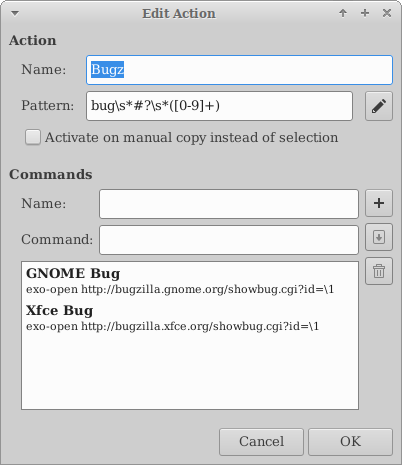
|
Settings dialog showing the Action Dialog when creating or editing an action
Regular Expression
Basic special characters: “.?+*(|)[]\”.
- “
.”: represents a single character. - “
?+*”: respectively means zero or one character, one or more characters, and zero or more characters. - “
(|)”: used for grouping and substitution, the vertical bar is used as an OR operation. - “
[^]”: used to match a character from a set of characters and special characters, the circumflex is used at the start as a negation. - “
\”: escapes a special character.
Basic alphanumeric character class: “A-Za-z0-9”. Character classes are used within square brackets to represent a set of characters.
Regular expression examples:
- “
bug ?#?[0-9]+”: text “bug”, zero or one space, zero or one sharp character, and one or more numbers. - “
(http|ftp).+\.(jpg|png|gif)”: text “http” or “ftp”, one or more character, a point, and the text “jpg”, “png” or “gif”. - “
http://.{120}[^ ]+”: text “http://”, 120 characters, and one or more characters except a space.
External resources:
Commands
A command can reuse one or more substitutions from the regular expression. The substitutions are represented by “\<number>” where <number> corresponds to the sub-pattern within parentheses or 0 for the complete text.
For example, from the simple pattern “bug #(123)” it is possible to use “\0” for the text “bug #123” and “\1” for the text “123”. With the command “exo-open http://host/\1”, the real executed command would be “exo-open http://host/123”.
History Settings
| Clipboard Manager: Settings History Tab |
|---|
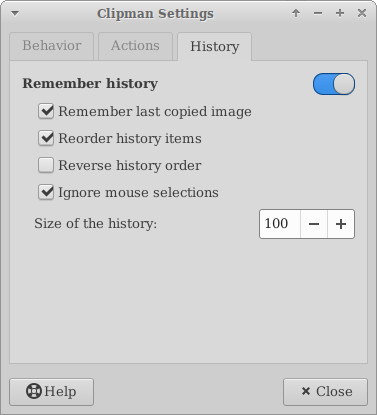
|
| Option | Description |
|---|---|
| Remember history | Enable history |
| Remember last copied image | Allows to store one image in the history |
| Reorder history items | Push last copied text to the top of the history |
| Reverse history order | Reverse order of the history shown in the menu |
| Ignore mouse selections | Prevents the primary clipboard from being inserted in the history |
| Size of the history | Sets the number of items to keep in history (different from the number of menu items) |
Xfconf
Clipman uses Xfconf to store its settings. That allows you to change the settings with the tool xfconf-query or xfce4-settings-editor. The channel where Clipman stores its settings is xfce4-panel and the base property is /plugins/clipman. The following table lists all the properties with their possible values.
| Property | Type | Default | Values |
|---|---|---|---|
| /settings/add-primary-clipboard | bool | false | true or false to sync the primary clipboard with the default clipboard |
| /settings/enable-actions | bool | false | true or false to enable actions |
| /settings/history-ignore-primary-clipboard | bool | false | true or false to exclude the primary clipboard from the history |
| /settings/max-images-in-history | uint | 0 | 0-5 number of images in history |
| /settings/max-texts-in-history | uint | 10 | 5-100 number of texts in history |
| /settings/save-on-quit | bool | true | true or false to restore the history at every new session |
| /tweaks/inhibit | bool | false | true or false to disable the collector |
| /tweaks/paste-on-activate | uint | 0 | 0 to disable, 1 to paste with Ctrl+V, or 2 to paste with Shift+Insert as soon as an item is selected from the history |
| /tweaks/popup-at-pointer | bool | false | true or false to popup the Clipman menu at the mouse pointer position, works only when called from the xfce4-popup-clipman command |
| /tweaks/reorder-items | bool | true | true or false to push the last copied text to the top of the history, useful to reorder old items |
| /tweaks/reverse-menu-order | bool | false | true or false to display the history in the reverse order |
| /tweaks/skip-action-on-key-down | bool | false | true or false to skip the actions popup menu when the Control key is hold down at the end of the selection |
To change a setting from a terminal type the following command-line:
xfconf-query -c xfce4-panel -p /plugins/clipman/property -s value
To list all settings type this command (the table above may be out of date):
xfconf-query -c xfce4-panel -lv | grep /plugins/clipman
Latest Release
- xfce4-clipman-plugin 1.7.0 released (2025/05/19 16:58)
- Download current release (older versions of this component are also available here)
Source code repository
Reporting Bugs
- Reporting Bugs – List of currently open bugs and instructions on how to submit new bug reports